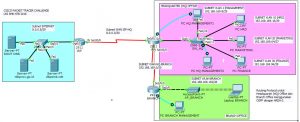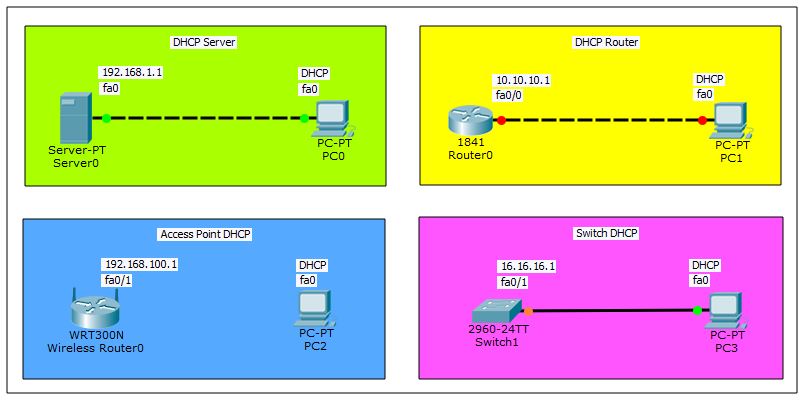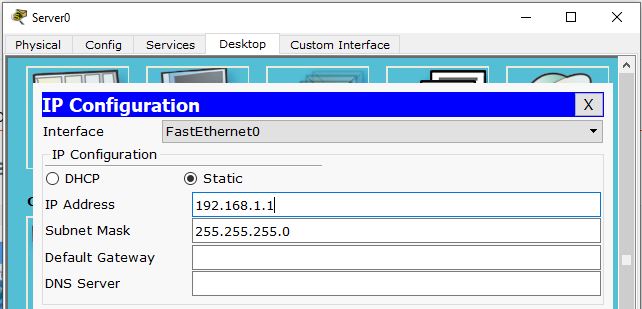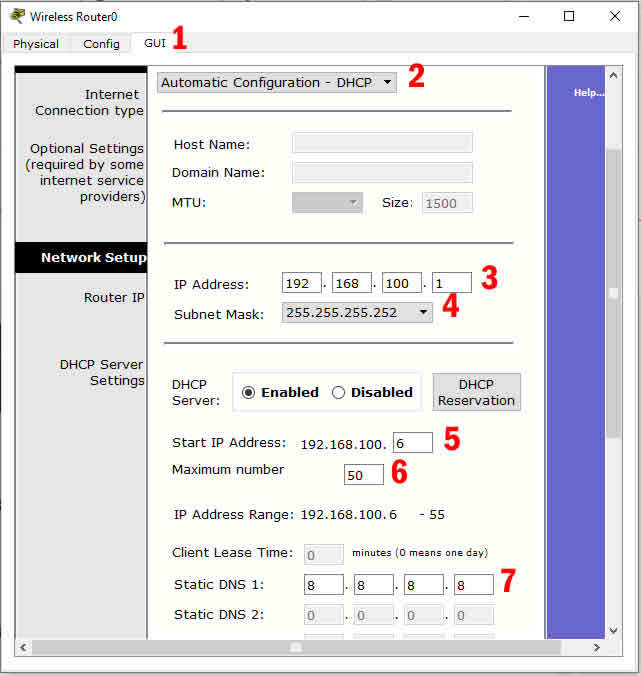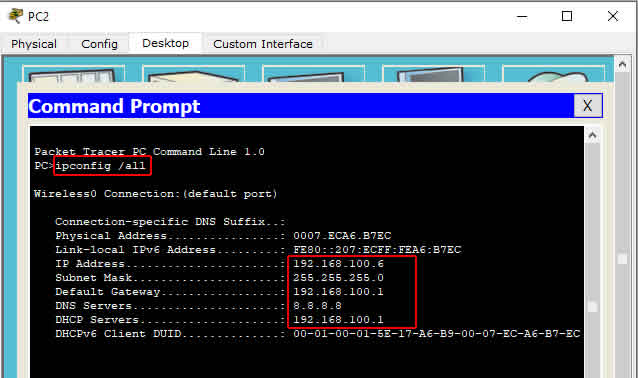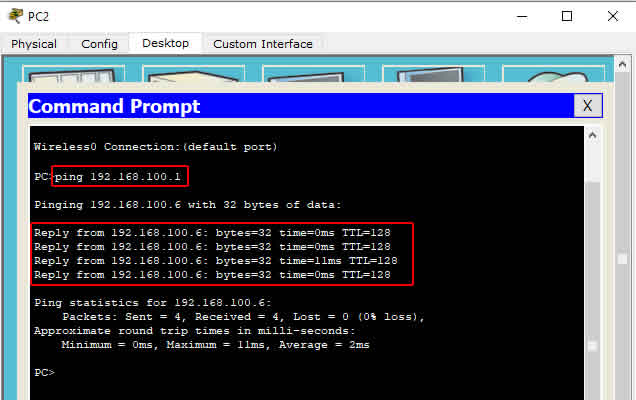Pada kesempatan ini saya ingin berbagi tentang file Cisco Packet Tracer Activities (*.pka) dan gambar topologi, deskripsi serta tugas yang harus dikerjakan oleh setiap peserta lomba pada soal Cisco Packet Tracer Challenge dalam waktu 90 menit. Adapun gambar topologi dan deskripsi serta tugas yang harus dikerjakan berdasarkan soal adalah sebagai berikut:
Sebuah perusahaan memiliki kantor Pusat atau HeadQuarter (HQ) di Mataram dan kantor Cabang (Branch) di Sumbawa yang dihubungkan melalui Wide Area Network (WAN) dengan protokol enkapsulasi Point-to-Point Protocol (PPP) dan terkoneksi ke Internet melalui router ISP. Pada kantor Pusat (HQ) terdapat 4 Virtual Local Area Network (VLAN) yaitu VLAN MANAGEMENT, HRD, MARKETING dan FINANCE. Komunikasi antar VLAN (InterVLAN Routing) dilakukan melalui router HQ dengan konfigurasi router-on-stick yang menerapkan protocol enkapsulasi IEEE 802.1Q pada subinterface GigabitEthernet0/0. Routing protocol Open Shortest Path First (OSPF) digunakan pada router HQ dan router BRANCH untuk dapat merutekan paket data antar jaringan kantor pusat (HQ) dan kantor cabang (Branch). Alokasi pengalamatan IP didistribusikan secara dinamis menggunakan Dynamic Host Configuration Protocol (DHCP) untuk masing-masing VLAN di kantor Pusat dan Wireless Local Area Network (WLAN) di kantor Cabang yang pengaturannya dipusatkan pada router HQ sebagai DHCP Server. Router BRANCH difungsikan sebagai DHCP Relay Agent sehingga client pada kantor Cabang memperoleh alokasi pengalamatan IP secara dinamis dari DHCP Server router HQ.
Sandi Login yang digunakan untuk mengakses CLI dari perangkat Router HQ, Router BRANCH dan Switch SW_HQ adalah sebagai berikut:
- Console: cisco
- Privilege: sanfran
- Telnet: sanjose
Tugas 1: Konfigurasi Switch SW_HQ pada HeadQuarter (HQ) Office
CLI dari Switch SW_HQ dapat diakses melalui Terminal PC HQ MANAGEMENT2. Ketentuan konfigurasi adalah sebagai berikut:
- Mengatur pengalamatan IP pada interface VLAN 1 dengan alamat IP kedua dari alamat subnet 192.168.169.8/29 dan mengaktifkan interface tersebut.
- Mengatur default gateway menggunakan alamat IP pertama dari alamat subnet 192.168.169.8/29 yang merupakan salah satu alamat IP di router HQ agar dapat berkomunikasi dengan beda network.
- Membuat VLAN baru antara lain:
- VLAN 10 dengan nama HRD.
- VLAN 20 dengan nama MARKETING.
- VLAN 30 dengan nama FINANCE.
- Mengatur keanggotaan port atau interface dari masing-masing VLAN antara lain:
- FastEthernet0/1 menjadi anggota VLAN 10
- FastEthernet0/6 menjadi anggota VLAN 20
- FastEthernet0/11 menjadi anggota VLAN 30
- Mengaktifkan mode port menjadi trunk untuk interface GigabitEthernet0/1 yang terhubung ke router HQ.
- Verifikasi konfigurasi yang telah dilakukan untuk memastikan telah sesuai dengan ketentuan.
Tugas 2: Konfigurasi Router HQ pada HeadQuarter (HQ) Office
CLI dari Router HQ dapat diakses melalui Terminal PC HQ MANAGEMENT1. Ketentuan konfigurasi adalah sebagai berikut:
- Mengatur pengalamatan IP pada interface Serial0/0/1 yang terhubung ke router ISP menggunakan alamat IP kedua dari alamat subnet WAN ISP-HQ 8.0.0.0/30 dan mengaktifkan interface tersebut.
- Mengatur protokol enkapsulasi WAN pada interface Serial0/0/0 yang terhubung ke router BRANCH dengan PPP dan menerapkan otentikasi PPP menggunakan CHAP dengan sandi “SURANADI“.
- Mengatur pengalamatan IP pada interface Serial0/0/0 menggunakan alamat IP pertama dari alamat subnet WAN HQ-Branch 192.168.169.0/30.
- Mengatur bandwidth sebesar 1 Mbps dan clock rate menyesuaikan dengan bandwidth pada interface Serial0/0/0 yang bertindak sebagai DCE untuk koneksi WAN HQ-Branch dan mengaktifkan interface tersebut.
- Mengaktifkan interface GigabitEthernet0/0.
- Mengatur router-on-stick untuk komunikasi antar VLAN dengan membuat subinterface pada interface GigabitEthernet0/0 dan menerapkan protokol enkapsulasi IEEE 802.1Q serta alokasi pengalamatan IP pada setiap subinterface sebagai berikut:
- Subinterface GigabitEthernet0/0.1 untuk VLAN 1 dengan alamat IP pertama dari alamat subnet 192.168.169.8/29.
- Subinterface GigabitEthernet0/0.10 untuk VLAN 10 dengan alamat IP pertama dari alamat subnet 192.168.169.16/29.
- Subinterface GigabitEthernet/0.20 untuk VLAN 20 dengan alamat IP pertama dari alamat subnet 192.168.169.64/27.
- Subinterface GigabitEthernet0/0.30 untuk VLAN 30 dengan alamat IP pertama dari alamat subnet 192.168.169.96/28.
- Membuat DHCP Server
- Membuat Pool
- Nama Pool “MANAGEMENT” untuk VLAN 1 dengan alamat subnet 192.168.169.8/29
- Nama Pool “HRD” untuk VLAN 10 dengan alamat subnet 192.168.169.16/29
- Nama Pool “MARKETING” untuk VLAN 20 dengan alamat subnet 192.168.169.64/27
- Nama Pool “FINANCE” untuk VLAN 30 dengan alamat subnet 192.168.169.96/28
- Nama Pool “WLAN_BRANCH” untuk subnet 192.168.169.192/26 di Branch Office.
- Parameter TCP/IP yang diatur pada setiap pool adalah:
- Default gateway yang diperoleh DHCP Client menggunakan alamat IP pertama dari masing-masing subnet dari setiap VLAN dan WLAN.
- Alamat IP dari server DNS untuk seluruh pool menggunakan alamat IP dari Server Root DNS yaitu 8.0.0.10.
- Mengatur alamat IP yang tidak disewakan ke DHCP Client untuk masing-masing pool.
- Alamat IP pertama dari alamat subnet setiap VLAN dan WLAN_BRANCH.
- Alamat IP kedua dari alamat subnet 192.168.169.8/29 khusus untuk pool “MANAGEMENT” yang dialokasikan untuk VLAN1.
- Membuat Pool
- Mengaktifkan routing protocol OSPF dengan process-id 46 dan mengatur alamat network 192.168.169.0/24 dengan wildcard mask network sebagai bagian dari jaringan OSPF area 0 di router HQ.
- Verifikasi konfigurasi yang telah dilakukan untuk memastikan telah sesuai dengan ketentuan.
Tugas 3: Konfigurasi DHCP Client pada PC HeadQuarter Office
- Mengatur setiap PC di kantor pusat kecuali PC HQ MANAGEMENT2 sebagai DHCP Client. Pastikan masing-masing PC pada setiap VLAN telah berhasil memperoleh pengalamatan IP secara dinamis dari DHCP Server.
- Verifikasi koneksi dari PC HQ MANAGEMENT1 ke PC HRD, PC MARKETING dan PC FINANCE menggunakan Simple PDU. Pastikan koneksi berhasil dilakukan.
Tugas 4: Konfigurasi Router BRANCH pada Branch Office
CLI dari Router Branch dapat diakses melalui Terminal PC BRANCH MANAGEMENT. Ketentuan konfigurasi adalah sebagai berikut:
- Mengatur protokol enkapsulasi WAN pada interface Serial0/0/0 yang terhubung ke router HQ dengan PPP dan menerapkan otentikasi PPP menggunakan CHAP dengan sandi “SURANADI“.
- Mengatur pengalamatan IP pada interface Serial0/0/0 menggunakan alamat IP kedua dari alamat subnet WAN HQ-Branch 192.168.169.0/30 dan mengaktifkan interface tersebut.
- Mengatur pengalamatan IP pada interface GigabitEthernet0/0 menggunakan alamat IP pertama dari alamat subnet WLAN_BRANCH 192.168.169.192/26 dan mengaktifkan interface tersebut.
- Mengatur DHCP Relay Agent untuk meneruskan permintaan dari DHCP Client pada subnet WLAN_BRANCH ke DHCP Server yang telah diatur pada router HQ.
- Mengaktifkan routing protocol OSPF dengan process-id 46 dan mengatur alamat network 192.168.169.0/24 menggunakan wildcard mask network sebagai bagian dari jaringan OSPF area 0 di router BRANCH.
- Verifikasi konfigurasi yang telah dilakukan untuk memastikan telah sesuai dengan ketentuan.
Tugas 5: Konfigurasi Access Point AP_BRANCH pada Branch Office
- Mengatur Access Point AP_BRANCH dengan SSID “LKS-NTB” dan mengaktifkan otentikasi WPA2-PSK dengan passphrase “SENGGIGI” serta jenis enkripsi “AES” pada Port 1.
- Pastikan Port Status untuk Port 0 dan Port 1 telah aktif pada Access Point AP_BRANCH.
Tugas 6: Konfigurasi Laptop BRANCH pada Branch Office
- Mengkoneksikan Laptop ke Wireless Access Point dengan SSID “LKS-NTB” dan Sandi WPA2-PSK “SENGGIGI“.
- Verifikasi koneksi dari Laptop BRANCH ke PC-PC lainnya yang terdapat di HQ seperti PC HQ MANAGEMENT1, PC HRD, PC MARKETING dan PC FINANCE menggunakan Simple PDU. Pastikan koneksi berhasil dilakukan.
Tugas 7: Konfigurasi Default Route, Access Control List (ACL) dan Network Address Translation (NAT) untuk berbagi pakai koneksi Internet pada router HQ
- Mengatur default route ke ISP menggunakan gateway berupa alamat IP pertama dari alamat subnet WAN ISP-HQ 8.0.0.0/30 yang digunakan oleh interface Serial0/0/0 dari router ISP.
- Memasukkan (inject) default route ke OSPF agar router BRANCH memperoleh informasi tentang route ini.
- Membuat Standard Named ACL dengan nama “INTERNET” yang mengijinkan akses Internet bagi host-host yang terdapat di subnet 192.168.169.8/29 (VLAN1 MANAGEMENT), subnet 192.168.169.64/27 (VLAN20 MARKETING) dan subnet 192.168.169.192/26 (WLAN_BRANCH).
- Mengatur NAT Overload atau Port Address Translation (PAT) untuk Standard Named ACL “INTERNET“.
- Verifikasi konfigurasi yang telah dibuat untuk memastikan telah sesuai dengan ketentuan.
Tugas 8: Verifikasi Koneksi Internet
Verifikasi koneksi Internet dari PC HQ MANAGEMENT1, PC MARKETING dan Laptop BRANCH dengan mengakses Server ntbprov.go.id dan ditpsmk.net menggunakan Simple PDU dan browser. Pastikan koneksi berhasil dilakukan.
Pembahasan dapat di downlod di sini..