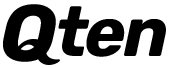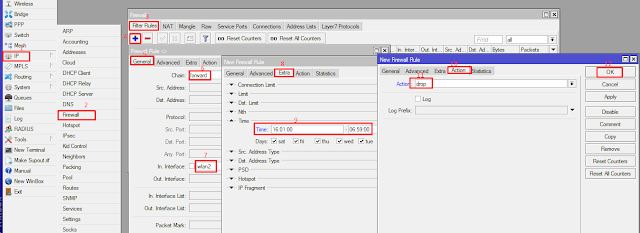BAB I URAIAN KHUSUS
I.1. Topologi Pembahasan
Gambar 1.1.1. topologi pembahasan
II. Judul Tugas
Troubleshooting Keamanan Jaringan Pada Jaringan WAN
III. Skenario
Dalam kegiatan uji kompetensi ini anda bertindak sebagai Network System Administrator. Tugas anda sebagai Network System Administrator adalah merancang bangun dan mengkonfigurasi sebuah Wifi Router yang berfungsi sebagai gateway Internet, Hotspot dengan RADIUS, Web Proxy, dan Firewell kemudian internet tersebut di-share ke client melalui jalur kabel dan wireless secara DHCP.
IV. Opsi Konfigurasi
IV.1. Konfigurasi Wifi Router
1. DNS = Sesuai yang diberikan oleh ISP
2. NTP = Yes
3. Web Proxy dengan Cache Administrator = nama_peserta@sekolah.sch.id
1. DNS = Sesuai yang diberikan oleh ISP
2. NTP = Yes
3. Web Proxy dengan Cache Administrator = nama_peserta@sekolah.sch.id
IV.2. Jaringan Internet
4. IP Address = Sesuai dengan Network yang diberikan ISP
5. Gateway = Sesuai dengan IP yang diberikan oleh ISP
IV.3. Jaringan Local
6. IP Address = 192.168.100.1/25
7. DHCP Pool sebanyak 99 client
8. Buat firewall agar IP 192.168.100.2-192.168.100.50 tidak dapat ping ke router
9. Buat firewall agar IP 192.168.100.51-192.168.100.100 tidak dapat ping ke client
wireless
10. Buat rule agar setiap akses ke router tercatat di logging dan tersimpan di disk
IV.4. Jaringan Wireless
11. IP Address = 192.168.200.1/24
12. SSID = nama_peserta@ProxyUKK
13. DHCP Pool sebanyak 99 client
14. Membuat 20 account hotspot secara random di RADIUS
15. Account hotspot hanya bisa menggunakan internet pada pukul 07.00 - 16.00
IV.5. Buat Firewall yang memblokir
16. Blocking Site = https://www.linux.org
17. Blocking File = .mp3, mkv
V. Pembahasan
V.1. Konfigurasi Wifi Router & Jaringan Internet
Pastikan router mikrotik belum ada konfigurasi apapun, atau jika ingin lebih aman reset
router terlebih dahulu sebelum melakukan konfigurasi.
System → Reset Configuration →centang “No Default Configuration” →Reset
Configuration → Yes
V.1. Konfigurasi Wifi Router & Jaringan Internet
Pastikan router mikrotik belum ada konfigurasi apapun, atau jika ingin lebih aman reset
router terlebih dahulu sebelum melakukan konfigurasi.
System → Reset Configuration →centang “No Default Configuration” →Reset
Configuration → Yes
Gambar V.1.1. Reset router
Setelah berhasil reset, masuk kembali ke mikrotik dan ubah terlebih dahulu identity
dari mikrotik.
dari mikrotik.
System → Identity →Ubah nama identity “namasendiri” →OK
Gambar V.1.2. Set Identity
Tambahkan atau Ubah User & Password mikrotik terlebih dahulu agar lebih aman
sebelum melanjutkan konfigurasi.
System → Users → Pilih Tab Users →Klik 2 kali pada admin→ Name “admin”
Group “Full”→Pilih Password→New Password “tkj”→Confirm Password
Gambar V.1.3. Set Users Mikrotik
Untuk mengkoneksikan router dengan internet yaitu menggunakan interface WLAN1.
Pertama Enable terlebih dahulu interface WLAN1.
Pertama Enable terlebih dahulu interface WLAN1.
Wireless→ Tab Interface → klik interface Wlan1 → Enable
Gambar V.1.4. Enable wlan1
Masih di menu Wireless, koneksikan interface Wlan1 dengan Access Point agar router
mendapatkan koneksi internet.
Klik 2 kali “Wlan1” → klik tab Wireless →pastikan pilih mode “Station” →klik
Scan→klik Start → klik SSID Access Point yang terkoneksi dengan Internet
"LAB 1" →klik Connect
Gambar V.1.5. scan wlan1
Setelah router terkoneksi internet, tambahkan IP DHCP Client yang mengarah pada
Interface WLAN1.
IP → DHCP Client → klik Add → Interface = “Wlan1” →centang “Use Peer
DNS, Use Peer NTP” dan Add Default Route = “Yes” → OK
Gambar V.1.6. DHCP Client wlan1
Pastikan bahwa IP Address, IP DNS dan Gateway sesuai yang diberikan oleh ISP seperti
yang ada pada soal.
Untuk mengecek IP Address :
IP→Address→Cek pada Address List apakah Network sesuai yang diberikan oleh
ISP “Address=20.1.1.192/24 & Network =20.1.1.0 & Interface=wlan1”
Gambar V.1.7. IP Address dari ISP
Untuk mengecek DNS & Centang Allow Remote Requests :
IP→DNS→Pastikan Dynamic Server “20.1.1.1” →Centang “Allow Remote
Requests” →Ok
Gambar V.1.8. IP Dns
Untuk mengecek Ip Gateway :
IP→Routes→Cek pada Route List apakah Gateway sesuai yang diberikan Isp
Gambar V.1.9. IP Rout Sekarang router sudah terkoneksi dengan internet. Lakukan pengujian terlebih dahulu.
Buka New Terminal → Ping DNS dan Domain Google.com
Gambar V.1.10. Pengujian Koneksi Internet Tambahkan Firiwall NAT untuk meneruskan Jaringan Komputer pada Jaringan Internet.
IP → Firewall → Tab NAT → klik Add → Tab General Chain=”srcnat” →Tab
Action → Action=”masquerade” →OK
Gambar V.1.11. Firewall NAT V.2. Konfigurasi Jaringan Local ( Ether2)
Tambahkan IP Address untuk interface Ether2 yang melalui kabel.
IP → Address → klik Add → pastikan Address=192.168.100.1/25
dan Interface Ether2
IP → Address → klik Add → pastikan Address=192.168.100.1/25
dan Interface Ether2
Gambar V.2.1. IP Ether2
Konfigurasi DHCP Server dengan Pool sebanyak 99 untuk client yang
terhubung dengan kabel.
IP→DHCP Server→DHCP Setup
terhubung dengan kabel.
IP→DHCP Server→DHCP Setup
Gambar V.2.2 Ip Dhcp Server Client Kabel
Setelah Konfigurasi DHCP Server Interface ETher2, pastikan bwahwa Client-Kabel
(Ethernet ) sudah mendapatkan IP secara Dhcp.
Gambar V.2.4. Ip dhcp Server pada client kabel cara dua
Setelah Konfigurasi DHCP Server Interface ETher2, pastikan bwahwa Client-Kabel
(Ethernet ) sudah mendapatkan IP secara Dhcp.
Untuk mengecek apakah Client_Kabel sudah mendapatkan Ip secara DHCP bisa
menggunakan 2 Cara:
Cara Pertama:
Tekan windows+R Pada Keyboard→Serach “cmd” →ok→Ketikan Perintah
“Ipconfig” →Lihat pada Ethernet Adapter Ethernet
Gambar V.2.3. Ip dhcp server pada client kabel cara satu
Cara kedua :
Change adapter setting→Open network and sharing center→Klik kanan pada
Ethernet→Pilih status→Klik details→Lihat pada Network Connection Details
Pastikan Client Kabel sudah terhubung ke internet.
Tekan windows+R pada kerboard→Search “cmd” →ping 192.168.100.1
(Ip ether2)→ping 8.8.8.8→ping google.com
(Ip ether2)→ping 8.8.8.8→ping google.com
Gambar V.2.5. Cek koneksi Client-Kabel
V.3. Konfigurasi Jaringan Wireless ( Wlan2 Sebagai Access Point )
Pertama buat 1 Interface Virtual Access Point atau Wlan2.
Wireless → Tab Interfaces → klik Add → klik Virtual → Tab Wireless → pastikan
mode=”AP Bridge” dan SSID=”namapeserta@ProxyUKK” → OK
Gambar V.3.1. Menambahkan VAP
Tambahkan IP address untuk Interface Wlan2 atau Virtual Access Point yang
telah dibuat.
IP → Address → klik Add → pastikan Address=192.168.200.1/24 dan
Interface=Wlan2
Gambar V.3.2. Ip address Wlan2
Konfigurasi Hotspot dengan pool sebanyak 99 untuk PC/Laptop Client yang
terhubung melalui Wireless.
IP→Hotspot→Hotspot Setup
Gambar V.3.3. Konfigurasi Hotspot Wlan2
download dan extrak the USERMAN
login menggunakan ip dan user/pass sama seperti winbox
buat quota management bandidth
dan generate hotspot user sebanyak 20 buah
Login account hotspot VAP Wlan2 pada client_wireless.
Klik icon wi-fi→pilih VAP wlan2 yang sudah dibuat “Kelompok2@ProxyUKK”
→Connect→login=ycgii→password=99496→ok
Gambar V.3.9. Login hotspot mikhmon

V.4. Konfigurasi IP Firewall Filter Rules
Tambahkan filter rules agar Ip 192.168.100.2-192.168.100.50 tidak dapat ping ke router.
IP→Firewall→Filter Rules→klik add→Tab General chain=input→Src.Address=
192.168.100.2-192.168.100.50→Protocol=icmp→In.Interface=Ether2→Tab Action
Action=drop→Ok

Gambar V.4.1. Rule ip tidak dapat ping ke router
Setting IP Client kabel & Uji coba Rule blok ip dari 192.168.100.2-192.168.100.50
tidak dapat ping ke router.
Masukan ip Ethernet sesuai yang di-blok pada Filter Rules→buka cmd→ketikan
perintah=ping 192.168.100.1 (Ip router)
tidak dapat ping ke router.
Masukan ip Ethernet sesuai yang di-blok pada Filter Rules→buka cmd→ketikan
perintah=ping 192.168.100.1 (Ip router)
Gambar V.4.2. Set Ip & Uji coba rule block
Tambahkan filter rules agar Ip 192.168.100.51-192.168.100.100 tidak dapat
ping ke ip client-wireless.
IP→Firewell→Filter Rules→Klikk add→Tab General chain=forward→
Src.Address=192.168.100.51-192.168.100.100→Dst.Address=192.168.200.0/24
( Network Ip wlan2 ) →→Tab Action action=drop→OK
Tambahkan Filter Rules agar setiap akses ke router tercatat di logging dan tersimpan
di disk.
IP→Firewall→Filter Rules→Klik add→Tab General chain=input →
Protocol=icmp→In.Interface=ether2→Tab Action action=log→enable “Log”

ping ke ip client-wireless.
IP→Firewell→Filter Rules→Klikk add→Tab General chain=forward→
Src.Address=192.168.100.51-192.168.100.100→Dst.Address=192.168.200.0/24
( Network Ip wlan2 ) →→Tab Action action=drop→OK
Gambar V.4.3. Set ip & Uji coba rule blok
Tambahkan Filter Rules agar setiap akses ke router tercatat di logging dan tersimpan
di disk.
IP→Firewall→Filter Rules→Klik add→Tab General chain=input →
Protocol=icmp→In.Interface=ether2→Tab Action action=log→enable “Log”
→Log Prefix=WELCOME TO TKJ ONE!!!!!→Ok
Gambar V.4.4. Menambahkan Log Prefix
Setting & Uji agar Log tersimpan di disk.
System→Logging→Tab Rules klik info→Action=disk→ok→pc/laptop ping
ke ip router
Gambar V.4.5. Set & Uji coba log disk
Tambahkan Filter Rules agar Account hotspot hanya bisa menggunakan internet
pada pukul 07.00 - 16.00.
IP→Firewall→Filter Rules→klik add→Tab General chain=forward
→In.interface=wlan2 →TabExtra→Klik Time→Time=16:00:00 –
07:-00:00 ( Sesuai waktu yang ditentukan )→Tab Action action=drop→Ok
V.5. Konfigurasi Firewall & Web Proxy untuk blokir File & Situs
Tambahkan Firewall Nat untuk blok file & situs.
IP→Firewall→Tab NAT→Klik add→Tab General chain=dstnat
→Protocol=tcp→Dst.port 80→In.Interface=wlan2→Tab Action
action=redirect→to port=8080→OK
Gambar V.5.1. Rule NAT Redirect
Konfigurasi web proxy untuk blok file mp3&mkv dan website linux.org.
IP→Web Proxy→General→Centang Enabled→Cache Administartor
=kelompok2@smknukaplongan.sch.id→Centang Cache On Disk→OK→Access
Gambat
Tambahkan Rule untuk blok file mp3.
IP→Web Proxy→Access→Klik Add→Src.Address=192.168.200.0/24
( Network wlan2) →path=*.mp3→Action=deny→Ok
R
Tambahkan Rule untuk blok file mkv.
IP→Web Proxy→Access→Klik Add→Src.Address=192.168.200.0/24
( Network wlan2) →path=*.mkv→Action=deny→Ok

G
Tambahkan Rule untuk blok website www.linux.org.
IP→Web Proxy→Access→Klik Add→Src.Address=192.168.200.0/24
( Network wlan2) →Dst.Host=www.linux.org→Action=deny→Ok