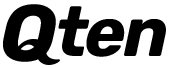Cara Konfigurasi DHCP pada Server, Router, Access Point dan Switch di Packet Tracer
Pada artikel ini saya akan membahas 4 konfigurasi DHCP :
- Konfigurasi DHCP pada Server,
- Konfigurasi DHCP pada Router,
- Konfigurasi DHCP pada Access Point, dan
- Konfigurasi DHCP pada Switch.
Pengertian DHCP
Topologi Konfigurasi DHCP
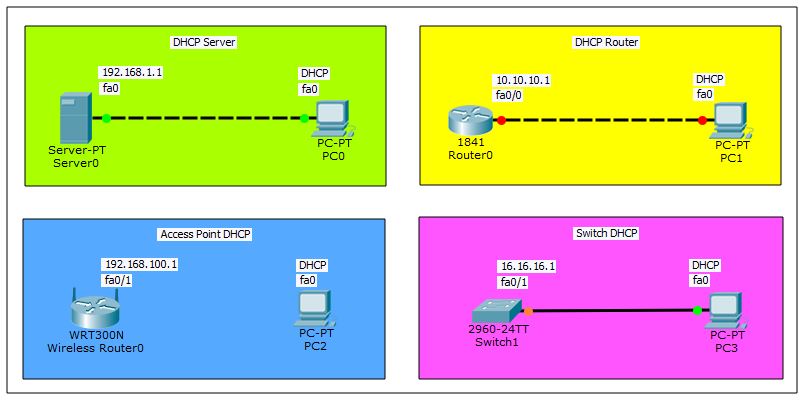 |
| Topologi beberapa perangkat untuk konfigurasi DHCP |
Konfigurasi DHCP pada Server
 |
| Topologi DHCP pada Perangkat Server |
Pengaturan IP pada Server
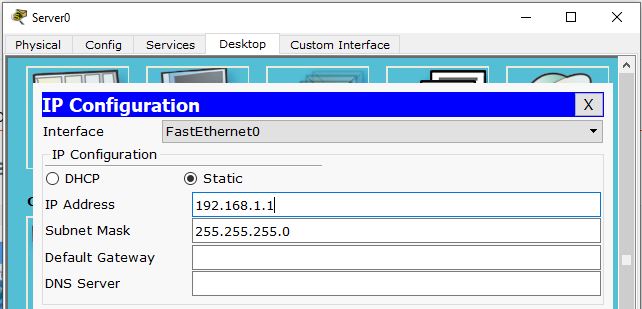 |
| Pengaturan ip address pada dhcp server |
Pengaturan DHCP pada Server
 |
| Pengaturan DHCP pada perangkat server |
Pengecekan pada PC Klien
 |
| Mendapat IP DHCP dari Server |
 |
| Hasil cek koneksi DHCP ke server |
 |
| Hasil pengecekan melalui PDU ke DHCP Server |
Konfigurasi DHCP pada Router
 |
| Topologi DHCP pada Perangkat Router |
Pengaturan IP pada Router
Router>en
Router#conf t
Router(config)#int fa0/0
Router(config-if)#ip address 10.10.10.1 255.255.255.0
Router(config-if)#no sh
Router(config-if)#ex
Router(config)#ex
Router#
Pengaturan DHCP pada Router
Router(config)#ip dhcp pool buatkuingat
Router(dhcp-config)#network 10.10.10.0 255.255.255.0
Router(dhcp-config)#default-router 10.10.10.1
Router(dhcp-config)#dns-server 8.8.8.8
Router(dhcp-config)#ex
Router(config)#ex
Router#
dhcp pool saya beri nama buatkuingat
default-router saya isi dengan IP router
dns-server saya gunakan IP google, bila nanti sobat ada perangkat server silahkan untuk menggantinya.
Pengecekan pada PC Klien
Klik pada DHCP kemudian tunggu. (lihat pada gambar di bawah ini)
 |
| Mendapatkan IP DHCP dari Router |
Pilih Menu Command Prompt, ketikan perintah ping [ip address server]. ping 10.10.10.1
 |
| Hasil cek koneksi DHCP ke Router |
Konfigurasi DHCP pada Access Point
 |
| Topologi DHCP pada Perangkat Access Point |
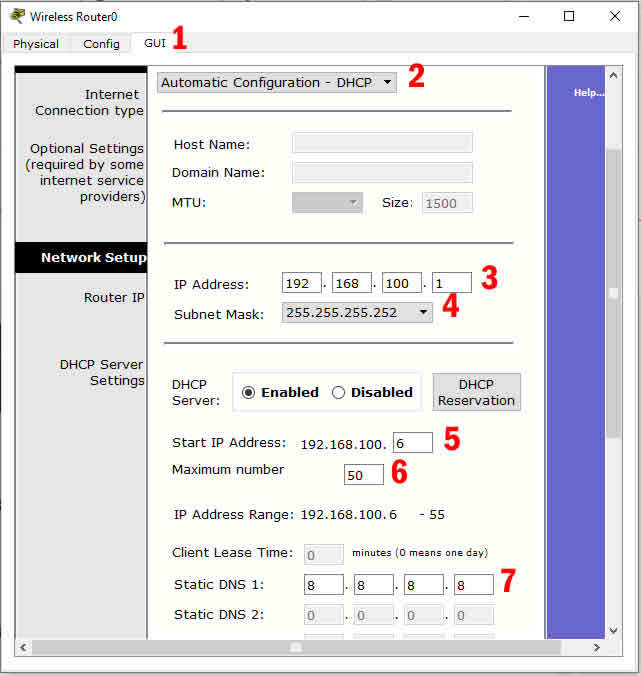 |
| Konfigurasi DHCP wireless |
Catatan :
- Pilih Automatic Configuration - DHCP
- Tentukan IP address dan netmask, disini saya menggunakan IP address 192.168.100.1 /30
- Klik enable pada DHCP Server
- Tentukan start IP yang akan menjadi IP DHCP
- Tentukan maksimal maximum number IP DHCP
- Masukan IP Static DNS1
 |
| Konfigurasi SSID pada access point |
- Pilih wireless
- Berikan nama pada SSID disini saya berikan nama DHCP
- Pilih channel 6
- Pilih authentication menggunakan WPA2 PSK dan disini saya berikan password logindhcp
Pengecekan pada PC Klien
 |
| Pasang module WMP300N ke PC |
 |
| Pilih SSID DHCP |
 |
| Masukan Username dan Password DHCP |
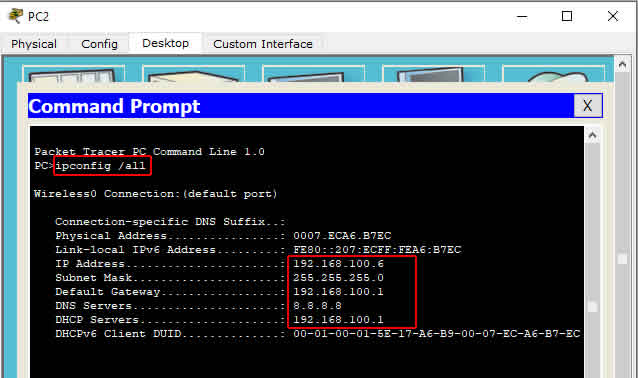 |
| Pengecekan IP DHCP pada PC |
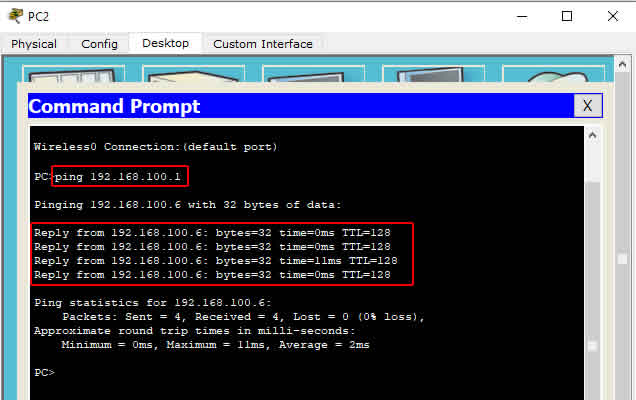 |
| Hasil cek koneksi DHCP Access Point |
Konfigurasi DHCP pada Switch
Topologi yang digunakan sebagai berikut :
 |
| Topologi DHCP pada Perangkat Switch |
Klik pada Switch kemudian pilih Tab CLI, kemudian ikuti kode yang dicetak tebal.
Pengaturan VLAN pada Switch
Switch>en
Switch#conf t
Switch(config)#vlan 100
Switch(config-vlan)#exit
Switch(config)#interface fastEthernet 0/1
Switch(config-if)#sw mode access
Switch(config-if)#sw access vlan 100
Switch(config-if)#exit
Switch(config)#ex
Switch#show vlan brief
 |
| Show vlan brief |
Pengaturan IP Address Pada Vlan 100 pada Switch
Switch(config)#int vlan 100Switch(config-if)#ip address 16.16.16.1 255.255.255.0
Switch(config-if)#ex
Switch(config)#
Konfigurasi DHCP pada Switch
Lanjutkan untuk mengkonfigurasi DHCP pada switch
Switch>en
Switch#conf t
Switch(config)#ip dhcp pool vlan100
Switch(dhcp-config)#network 16.16.16.0 255.255.255.0
Switch(dhcp-config)#default-router 16.16.16.1
Switch(dhcp-config)#dns-server 8.8.8.8
Pengecekan Paca PC Klien
Klik PC kemudian pilih Tab Desktop dan IP Configuration (lihat pada gambar di bawah ini)
 |
| Mendapatkan IP DHCP dari Switch |
Lakukan perintah PING ke alamat IP address access point. ping 16.16.16.1
 |
| Hasil cek koneksi DHCP Switch |
Demikian penjelasan tentang DHCP pada beberapa jenis perangkat, semoga bisa bermanfaat dan apabila terdapat pertanyaan, silahkan untuk meninggalkan pesan pada kolom komentar di bawah.
Sumber : https://www.buatkuingat.com/2020/10/cara-konfigurasi-dhcp-pada-server-router-access-point-dan-switch-di-packet-tracer.html